In today’s digital age, where our lives are increasingly intertwined with our devices, the importance of reliable data backup cannot be overstated. One of the most popular cloud storage solutions, iCloud, offers a convenient and comprehensive way to safeguard your precious data. However, maximizing the potential of iCloud backup requires a strategic approach. In this comprehensive guide, we’ll delve into the top 10 tips to ensure your iCloud backup is efficient, secure, and tailored to your specific needs.
1. Ensure Sufficient iCloud Storage
Assess Your Storage Needs
One of the critical aspects of effective iCloud backup is ensuring that you have sufficient storage space to accommodate all your data. Start by evaluating your current storage usage and projecting your future needs. Consider the size and number of your devices, as well as the types of files you regularly backup, such as photos, videos, and documents.
Upgrade Your iCloud Storage Plan
If your current iCloud storage plan is not adequate, you can easily upgrade to a larger plan. iCloud offers a range of storage options, from 5GB for free up to 2TB for a monthly subscription. Carefully assess your storage requirements and choose the plan that best fits your needs, balancing cost and convenience.
Utilize Storage Management Tools
iCloud provides various tools to help you manage your storage effectively. Explore features like iCloud Drive, which allows you to see and manage the files stored in your iCloud account. Additionally, the “Optimize Storage” setting can automatically remove local copies of files stored in iCloud, freeing up space on your device while ensuring access to your data.
Understand iCloud Storage Sharing
If you share an iCloud account with family members, be mindful of the total storage used across all devices. You may need to coordinate storage management and consider upgrading to a larger plan to accommodate the needs of your household.
2. Regularly Backup Your Devices
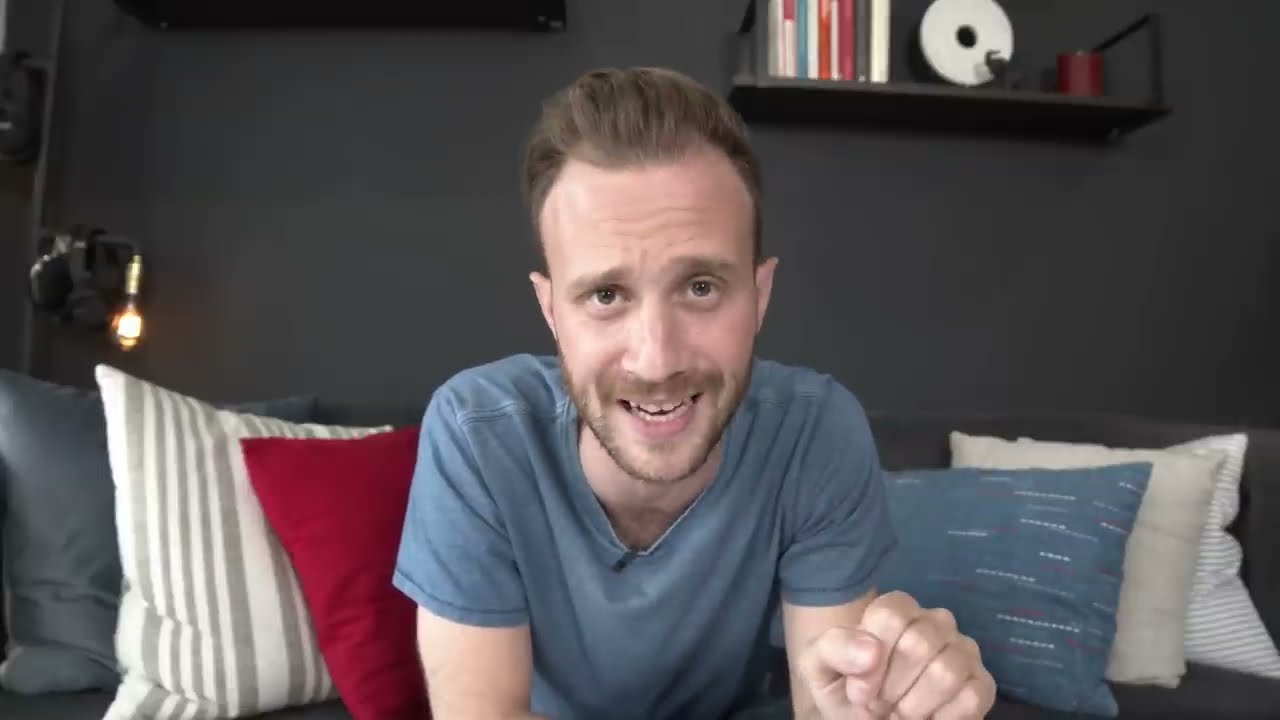
Automate Backups
One of the most effective ways to ensure consistent iCloud backups is to enable automatic backups on your devices. This feature can be found in the iCloud settings on your iPhone, iPad, or Mac, and ensures that your data is regularly backed up without the need for manual intervention.
Backup Both iOS and macOS Devices
iCloud backup is compatible with both iOS and macOS devices, so be sure to enable it on all your Apple devices. This will help maintain a comprehensive backup of your data, regardless of the device you’re using.
Consider Scheduled Backups
While automatic backups are convenient, you may also want to schedule regular manual backups, especially for important events or critical data. This can be done through the iCloud settings on your devices or by using the iCloud web interface.
Verify Backup Completeness
After initiating a backup, take a moment to verify that the process was successful and that all your data has been properly backed up. You can do this by checking the backup status in your device’s settings or by accessing the iCloud web interface.
3. Optimize Your Storage Settings

Manage iCloud Drive
iCloud Drive is a powerful feature that allows you to store and access your files across all your Apple devices. To optimize your iCloud storage, carefully manage the files and folders you store in iCloud Drive. Consider moving less-essential files to local storage or other cloud services to free up iCloud space.
Selective Backup of Apps and Data
Not all data on your devices needs to be backed up to iCloud. You can customize the backup settings to include only the apps and data you deem essential, reducing the overall backup size and optimizing storage usage.
Manage iCloud Photo Library
The iCloud Photo Library is a popular feature that automatically uploads your photos and videos to the cloud. However, this can quickly consume a significant amount of storage. Manage your iCloud Photo Library settings to control the quality and frequency of photo uploads, or consider using alternative photo storage solutions.
Leverage iCloud Optimized Storage
The “Optimize Storage” feature in iCloud settings can help free up local storage on your devices by removing local copies of files stored in iCloud. This can be particularly useful for devices with limited storage capacity, such as older iPhones or iPads.
4. Keep Your Software Updated
Ensure iOS and macOS Updates
Regularly updating your iOS and macOS devices is crucial for maintaining the integrity and security of your iCloud backup. These updates often include bug fixes, performance improvements, and even new features that can enhance your iCloud backup experience.
Update iCloud-Enabled Apps
In addition to system-level updates, it’s essential to keep your iCloud-enabled apps up-to-date. App developers frequently release updates that address compatibility issues, security vulnerabilities, and improve integration with iCloud services.
Enable Automatic Updates
To simplify the update process, consider enabling automatic updates for both your operating system and iCloud-enabled apps. This will ensure that your devices and applications are always running the latest, most secure versions.
Monitor for iCloud-Specific Updates
Apple occasionally releases updates specifically targeted at improving iCloud features and functionality. Keep an eye out for these updates and install them promptly to ensure your iCloud backup experience remains optimal.
5. Use Two-Factor Authentication
Enhance Security with Two-Factor Authentication
Two-factor authentication (2FA) is a crucial security measure that adds an extra layer of protection to your iCloud account. By enabling 2FA, you’ll require not only your password but also a second form of verification, such as a code sent to your trusted device, to access your iCloud data.
Understand 2FA Requirements
To set up two-factor authentication for your iCloud account, you’ll need to have a device running iOS 9 or later, macOS El Capitan or later, or a phone number that can receive SMS or voice calls. Follow the step-by-step instructions provided by Apple to enable 2FA for your iCloud account.
Manage 2FA Recovery Options
In case you lose access to your primary 2FA device, it’s essential to have a backup recovery option, such as a trusted phone number or a set of recovery codes. Carefully manage and store these recovery options to ensure you can regain access to your iCloud account if necessary.
Enable 2FA on All Devices
Once you’ve enabled two-factor authentication for your iCloud account, make sure to set it up on all the devices you use to access your iCloud data, including your iPhone, iPad, and Mac. This will provide consistent and robust security across all your Apple devices.
6. Verify Backup Completeness
Check Backup Status Regularly
Regularly monitor the status of your iCloud backups to ensure they are being completed successfully. You can do this by accessing the iCloud settings on your devices or by logging in to the iCloud web interface.
Review Backup Logs
iCloud provides detailed logs of your backup history, which you can access through the iCloud web interface or by contacting Apple Support. Reviewing these logs can help you identify any issues or gaps in your backup process.
Test Backup Restoration
Periodically test the restoration process by selectively restoring data from your iCloud backup to your devices. This will help you identify any potential issues and ensure that your backup data can be reliably retrieved when needed.
Troubleshoot Backup Failures
If you encounter any issues with your iCloud backup, such as failed or incomplete backups, take the time to troubleshoot the problem. This may involve checking your internet connection, verifying your iCloud account settings, or contacting Apple Support for further assistance.
7. Manage Photos and Videos
Optimize Photo Library Uploads
The iCloud Photo Library is a powerful feature that automatically uploads your photos and videos to the cloud. However, this can quickly consume a significant amount of your iCloud storage. To optimize your photo library uploads, consider adjusting the settings to reduce the quality or resolution of the uploaded media.
Selectively Backup Photos and Videos
Not all your photos and videos may need to be backed up to iCloud. You can selectively choose which media to include in your iCloud backup, freeing up storage space for other important data.
Utilize iCloud Photo Sharing
iCloud Photo Sharing allows you to create shared albums and invite others to view and contribute to them. This can be a useful way to share your photos and videos without consuming your personal iCloud storage.
Manage iCloud Photo Library Deletion
When you delete photos or videos from your iCloud Photo Library, they are moved to the “Recently Deleted” album for 30 days before being permanently removed. Be aware of this feature and manage your photo library accordingly to ensure you don’t accidentally delete important media.
8. Backup Important Files Separately
Identify Critical Data
While iCloud backup is a comprehensive solution, there may be certain files or data that you consider to be of the utmost importance. These could include legal documents, financial records, or other irreplaceable documents.
Use Additional Backup Solutions
In addition to your iCloud backup, consider implementing additional backup strategies for your critical files. This could involve using a local external hard drive, a different cloud storage service, or even a physical backup solution like USB drives or optical discs.
Regularly Review and Update Backups
Ensure that your critical backups are kept up-to-date by reviewing and updating them on a regular basis. This will help you maintain the integrity and security of your most important data.
Organize and Secure Backup Locations
Carefully organize and secure the locations where you store your critical backups, whether physical or digital. This will help you quickly locate and access your files when needed, and prevent unauthorized access or data loss.
9. Understand iCloud Drive
Explore iCloud Drive Features
iCloud Drive is a powerful cloud storage service that allows you to store and access your files across all your Apple devices. Familiarize yourself with the features and capabilities of iCloud Drive, such as file sharing, collaboration, and offline access.
Integrate iCloud Drive with Third-Party Apps
Many third-party apps and services offer integration with iCloud Drive, allowing you to seamlessly store and access your files across different platforms. Explore these integrations to enhance your productivity and streamline your workflow.
Manage iCloud Drive Storage
As with iCloud backup, it’s important to keep an eye on your iCloud Drive storage usage and manage it effectively. Utilize the storage management tools provided by iCloud to optimize your file storage and ensure you have sufficient space for your needs.
Understand iCloud Drive Limitations
While iCloud Drive is a powerful tool, it’s important to be aware of its limitations, such as file size restrictions or compatibility issues with certain file types. Understanding these limitations will help you plan your file management strategy accordingly.
10. Troubleshoot Common Issues
Resolve Backup Errors
If you encounter any errors or issues with your iCloud backup, such as failed or incomplete backups, take the time to troubleshoot the problem. This may involve checking your internet connection, verifying your iCloud account settings, or contacting Apple Support for further assistance.
Manage Storage Capacity Challenges
If you’re running out of iCloud storage space, explore the various storage management tools and settings to optimize your usage. This may involve deleting unnecessary data, managing your iCloud Photo Library, or upgrading your iCloud storage plan.
Resolve iCloud Sync Issues
Occasionally, you may experience issues with iCloud sync, where your data is not being properly synchronized across your devices. In such cases, try troubleshooting steps like logging out and back in to your iCloud account, or checking for any pending software updates.
Reach Out to Apple Support
If you’re unable to resolve any persistent issues with your iCloud backup or storage, don’t hesitate to reach out to Apple Support. The Apple support team can provide personalized assistance and help you troubleshoot more complex problems.
Conclusion
Effective iCloud backup is essential in today’s digital landscape, where our personal and professional lives are increasingly dependent on our devices and the data they contain. By following the top 10 tips outlined in this guide, you can maximize the potential of iCloud backup, ensuring the safety and accessibility of your most valuable information.
From ensuring sufficient storage, to regularly backing up your devices, optimizing your settings, and verifying backup completeness, each step in this guide is designed to help you take control of your iCloud backup strategy. Additionally, by understanding the intricacies of iCloud Drive, managing your photos and videos, and troubleshooting common issues, you’ll be equipped to tackle any challenges that may arise.
Embracing the power of iCloud backup not only provides peace of mind but also empowers you to focus on the tasks and experiences that truly matter, confident that your data is secure and readily accessible. Implement these top 10 tips, and you’ll be well on your way to an efficient, reliable, and stress-free iCloud backup experience.
